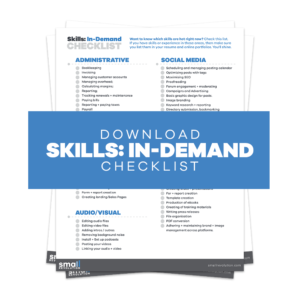The aim of this guide is to help you create an exact copy of the Knowledge Base we use in our own stores.
This will provide you with an organized structure, which you can begin to use immediately for storing your own processes.
To start off making your own Knowledge Base, you can simply copy Small Revolutions Knowledge Base and make it your very own. This has basic contents where you can add, update and customize later on.
Watch this screencast for an overview of steps:
Here are the step-by-step guide on how to create your own Knowledge Based by copying the Small Revolution Knowledge Base.
Step 1: Go to https://sites.google.com, and login using your Gmail account. You can create a particular Gmail account intended for your store’s Knowledge Base use as well for other Knowledge Management tools use.
Step 2: Once you’re on the site, click the Create button. And then select the option “Browse the gallery for more“.
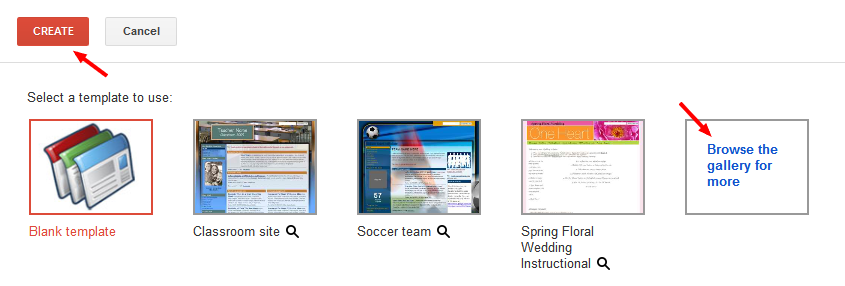
Step 3: You’ll then get a Select a Site Template. Click on “Business collaboration” to get a more specific search results. Then type in “ecommerce knowledge base” on the search bar. You’ll get the eCommerce Knowledge Base search result from SmallRevolution.com.
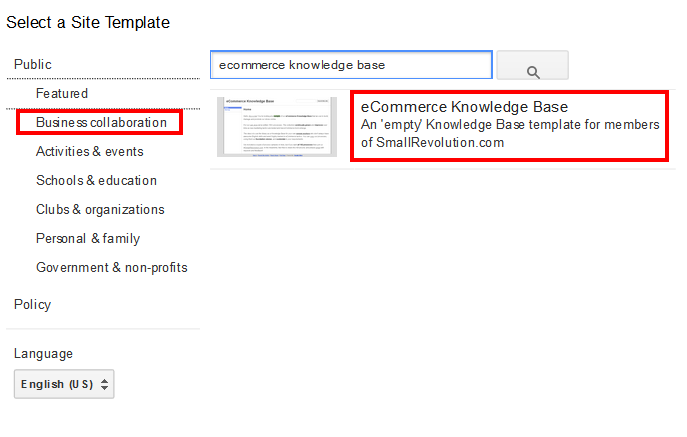
Step 4: Click on it and click on Select button at the bottom.
Step 5: Enter the name of your site on the “Name your site” field. This will appear on top of all pages on your Knowledge Base pages.
Step 6: Check the URL created, usually this copies the name of your site and you may wish to retain it, you’ll be asked to change it if it duplicates other URL.
Step 7: It will ask to enter the verification code, type in the code as instructed and click on Create button.
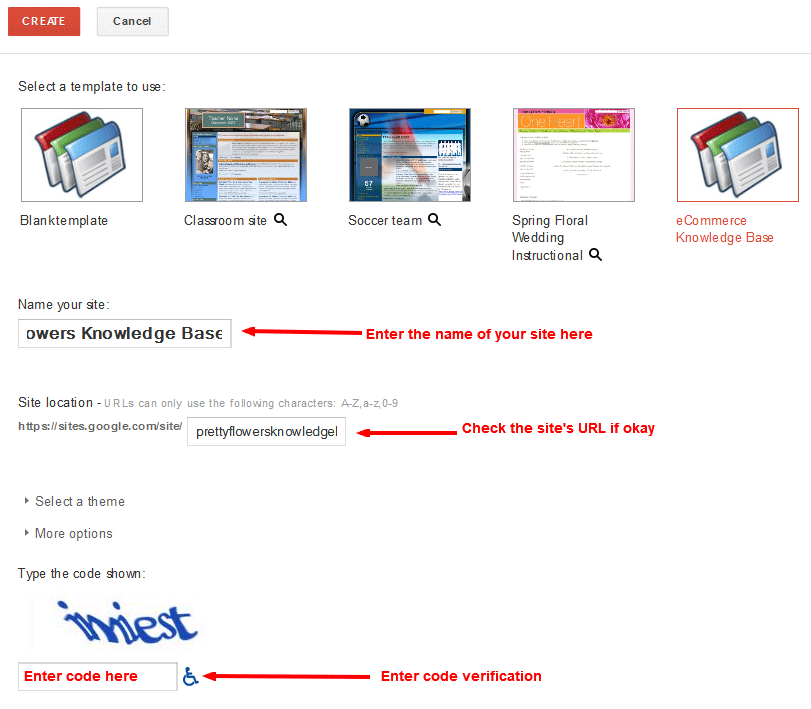
Step 8: Wait for it to load and create your very own Knowledge Base. And voila! You have now copied the Small Revolution Knowledge Base into your own operations manual site.
Take a note of the URL of your new Knowledge Base. It will be something like https://sites.google.com/site/whateveryoucalledit/. You will need to share this URL with your team.
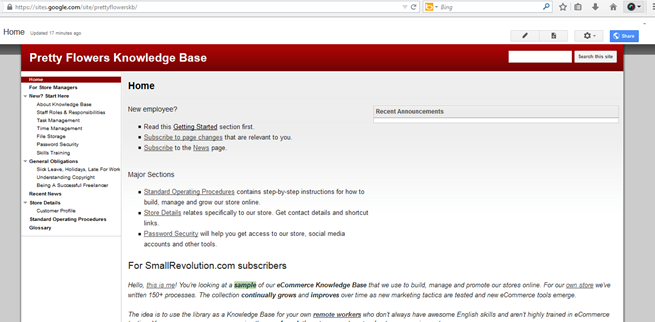
Once it’s up, you can start editing the pages, adding pages and customizing them according to your preference.
Step 9: Next, you will need to check whether your new Knowledge Base is private or shared with the world. Ideally you will only want to share it with individuals in your team, and possibly also with us at Small Revolution (for a little while).
Click on the SHARE button in the top right corner and check the permissions.
Choose the option that restricts viewing to only people that you explicitly give permission to view, and then add their Gmail addresses.
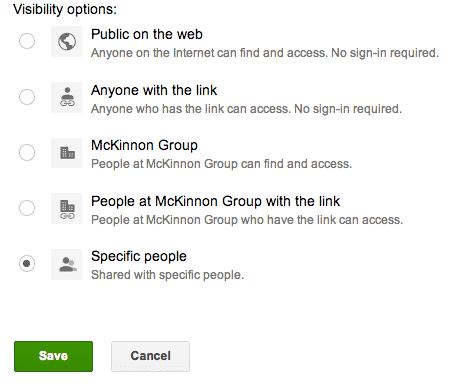
We’ve found that Google-based addresses work best when sharing the Knowledge Base. Yahoo and non-Gmail addresses usually have some problems, so always ask people for their Gmail or Google Apps email address. (If they don’t have one, it is simple enough to get one from Gmail.)
By default most people in our team are given View-only access unless they are a Store Manager.
Anyone who needs to change the processes within your Knowledge Base will need Edit access.
This will allow them to make text changes to pages, but not to organize the structure of the Knowledge Base.
You can also provide key employees with Owner access. This will enable them to move pages around, make new pages and change colours.
Google Sites allows multiple Owners, so you won’t lose your administrator-rights if you give Owner access to key staff.
Step 10: To check whether the permissions are correct you should open a tab in a new browser window. Make sure that you are signed out of the account, and then paste in the Knowledge Base URL.
You should receive an error page rather than being able to view your Knowledge Base – you don’t want everyone in the world to be able to read your Knowledge Base.
Step 11: You now have a copy of the Knowledge Base, including links to the original site. This means that all the links in your new Knowledge Base actually point back to the original template.
You will need to change all the links in each page to ensure that they go back to your new URL, not the old template URL.
Step 12 (optional): If you would like us to look over your Knowledge Base and provide feedback then share it with katrina@smallrevolution.com.
We’ll receive a notification in our Inbox and will take a quick look over to make sure that it has been transferred across correctly.
Final Checklist
Here’s a summary of the steps on how to copy the Small Revolution knowledge base so you can use it as your own.
- Go to sites.google.com and click on Create
- Select a template through Business Collaboration category and look for ‘ecommerce knowledge base’
- Check the URL and enter Code verification to proceed
- Then click the Create button
- Add privacy and permission settings