
This lesson will teach you how to use search engines as a professional should. It means that you will be guided step-by-step from the elementary skills, all the way to the advanced techniques of the Internet search.
We’ll start by teaching you how to pick the best keywords for your searches; whether capitalisation and punctuation has anything to do with your results; how to use your search history and incognito mode; and many other ‘tricks of the trade‘.
Once you master these skills, we’ll go on and show you the more advanced knowledge, like what the operators are and how they can help you refine and perfect your search and get the most relevant results.
Why would you need a lesson on this? You already know how to ‘google‘, right? Well, if you want to stay on the level of an average search engine user – yes.
But, if you want to be a professional online worker – not by far! There’s much more for you to learn and this lesson will give you the knowledge you need.
People think that using search engines is a really simple thing and that everyone knows how to do it properly. No matter how ubiquitous it seems, the truth is different.
Let’s say it’s similar to driving. You wonder how? Well, most people think just because they can get in a car or on a motorbike and drive around the town they know how to drive.
As simple as that!
However, if you were a professional racing car driver, you’d take extra lessons and make sure you really CAN drive. You’d certainly take those extra lessons to learn how to drive around corners, change gears, stay fit, know where the right button for adjusting something is and so on.
A real professional would know all these things!
It is absolutely necessary that you CLEARLY UNDERSTAND the mechanics (e.g. what that clicking noise from the front right side of your car really means), the physics of moving around the track at wet vs dry conditions and similar details.
That is what makes you a fully-fledged driver! You see?
It’s the same with search engines. If you are a professional online worker, you need to know how to use different search engines properly more than a person who isn’t an online worker.
You still wonder why?
Because a professional driver’s car is their tool as a search engine is every online worker’s daily tool.
It’s so common that you think you’re used to it and that it never really changes, just because the interface (the look) of Google has changed only subtly over all these years.
However, the reality is quite the opposite! It’s actually changing all the time!
Again, imagine you were a professional racing car driver in an international circuit. Would your engineering team be tinkering with the car all the time? Of course they would!
They don’t just build it once e.g. in 2005 and then let you drive it until 2017 in exactly the same way and conditions. They’re constantly tinkering with it!
You should be aware that it’s the same with search engines. There are thousands of software engineers in the background that work on Google search tool every single day and make a bunch of minor changes daily.
So, if you’re an online worker, you need to understand that there are those small changes that are happening all the time and to stay up-to-date with them.
In this lecture we’ll focus on Google because it’s the dominant search engine and show you how it can be used in a far more detailed way.
Sounds interesting? Ready, steady, go!
The ABCs of Efficient Internet Search for Online Workers
You can say that you KNOW how to use search engines if you can find that needle in the haystack, that is to say, sort out the results and remove the irrelevant ones in the blink of an eye.
For a successful search, you need to use your common sense and some useful tools that are at your disposal, like operators and advanced search options.
We will show you what the operators and advanced search options are, and how they make your search much more precise and useful.
Also, we will let you in on the tips and tricks of seasoned professionals who have hours of experience in browsing the Internet for the precise data they need.
Thus, let’s start with following these common sense tips, which can considerably improve your Internet search skills.
Use Relevant Keywords
What would happen if a racing car driver put terribly bad quality petrol into his car? He would get a really bad performance, of course! The same obviously happens with search results!
You CANNOT possibly type in really bad, sloppy keywords and expect to get some awesome results. Quite the opposite!
Search engines will try to place the most relevant result at the top of the page, but you won’t find the results useful or helpful if your search terms are too broad or ambiguous. Moreover, it leads to a slow, ineffective search.
GIGO (garbage in, garbage out) is an acronym you should always bear in mind. In case of search engines, GIGO means – if you enter ‘garbage’ keywords, you will end up getting ‘garbage’ search results.
Use Unique Terms
Using terms specific to the subject of your search can certainly help you to reduce the number of results you get. It is much easier to find what you are looking for if it is ‘hidden’ somewhere within the 50 than within 500 results.
Now, you probably wonder how to make this happen. It all starts with using good keywords!
Let’s see what happens if you want to search for an item of clothing and you type in e.g. sweater in the search bar.
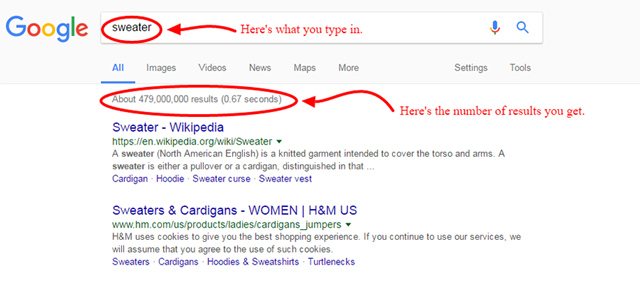
There are almost half a million search results for that keyword! It’s highly unlikely that you will find what you are looking for in this ocean of search results.
You need to make this search term much more specific if you want less and more relevant outcomes. You just need to add some words to it that will narrow down the search.
Since this is a sweater, mentioning its colour or material will make the search more efficient.
Let’s try with red, wool and merino. These specific search terms turn our search entry into – red wool merino australian sweater.
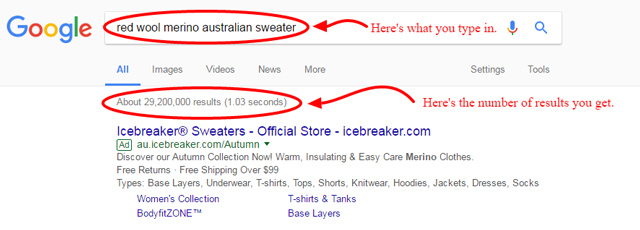
Notice how the added words are specific for the term we used for the search?
While red and australian can be used to describe a lot of things, words like wool and merino are specific for this clothing item and narrow the search down a lot.
You would not search for a ‘wool’ and/or ‘merino’ race car tyres, would you?
As shown in the contrasted examples above, you’ll definitely get far better, as well as much more accurate and precise results if you use more specific search terms. Not to mention the reduced number of results (even 449,800,000 less results)!
Isn’t that brilliant?
Avoid Punctuation Marks and Capitalisation
Adding more specific words to narrow down your search is very useful. On the other hand, you need to learn what to omit from your search and why.
- Punctuation (commas, full stops, question marks and the like) is invisible for the search engines. For example, how to choose a sweater? and how to choose a sweater gives the same results, as Google doesn’t care about the question mark.

- Moreover, using uppercase instead of lowercase letters (capitalisation) won’t matter either. Your search for the red Australian merino sweater is not more precise than red australian merino sweater

Now, let’s see both capitalisation and punctuation used together on the same search terms. What happens when we use capital letters and commas and what happens when we don’t:
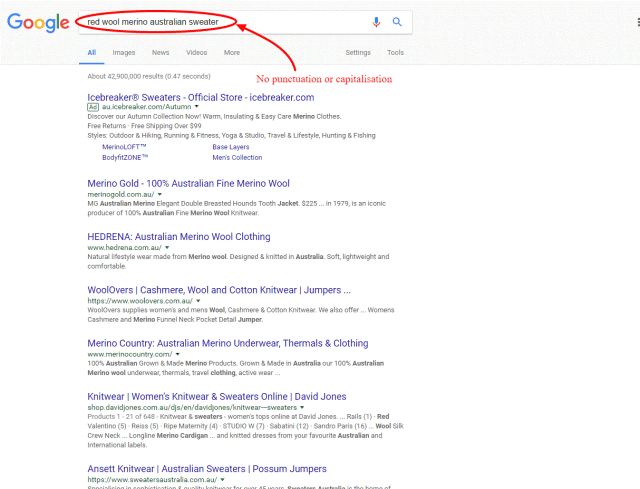
See? The results are identical! The only thing that changes a bit is the sponsored link, but you cannot influence that either way.
Use AutoComplete
As you type in your search, Google tries to guess what you are about to type and suggests different words. That’s AutoComplete.
Using AutoComplete will display similar, related previous searches in a drop-down list and choosing one of them can save time typing.
Take a look at the following example to see how quickly your search can be refined and how Google suggests the most popular results.
What’s more, different results are being presented with every keystroke narrowing down your search instantly. Check what happens while we type in red wool merino australian sweater.
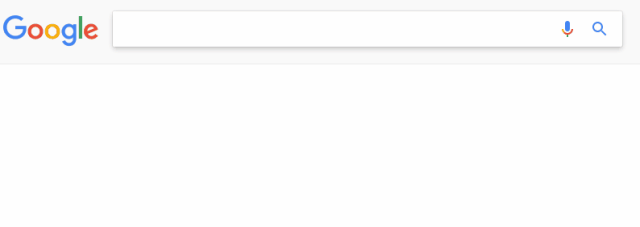
Don’t you think this find-as-you-type searching is useful? It saves time and reduces errors. It also forms resubmissions.
Use Your Browsing History
You probably can’t remember everything you searched for in Google in the past, can you? And you desperately, urgently need to check something important for work and you know you can find that info on a website you visited a week ago.
A complete disaster? Think again!
Don’t you worry because Google CAN and DOES remember every site you’ve been to thanks to the browsing history!
You don’t know how to access your Search History on your computer?
Just press the Ctrl+H and here comes the page where you can see, search, or clear all the websites you’ve visited so far, together with the exact time of visit.
Feel free to check it out on your computer right away.
You see how it works? Yes, it’s that simple!
Also, check how Google usually presents the websites you’ve visited coloured in purple so that they stand out. It is shown on the example below.
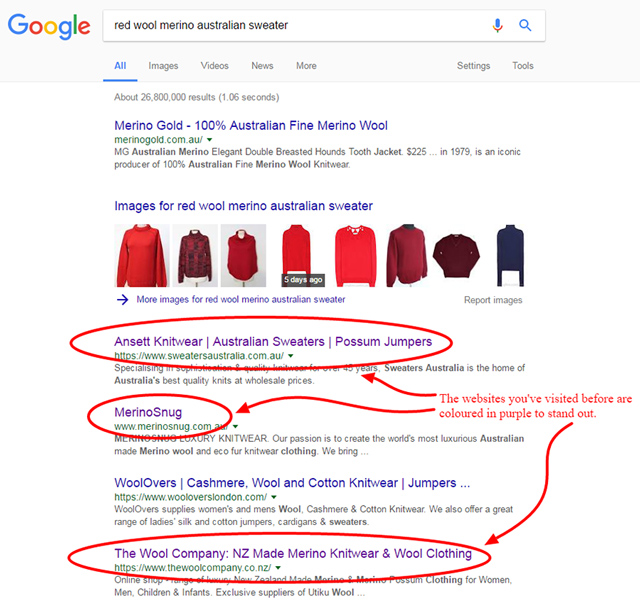
Therefore, use browsing history if you want to find the web pages you’ve visited before, quickly and easily.
Set a Time Limit!
Last, but not least, whenever you search for some information on the Internet – set a time limit!
If you haven’t found the result that you need within a certain time limit, change tactics, try something else (e.g. ask somebody for help or use a different search engine) because search is NOT just some sort of a time suck you can spend all day on.
On the contrary, it has to have an outcome!
These are the basics of Google search. You now know how to choose relevant keywords and how to make the most of the AutoComplete and your browsing history.
Now, let’s take one step further and learn about some amazing, advanced options Google has.
Use Advanced Search Option and Google Tabs to Filter Your Results
Even with the best chosen keywords, you will still get the sea of results. To find what you are looking for and to get the most relevant results in the least amount of time, you need to learn how to filter them.
You have the Advanced Search option and the Google tabs at your disposal. Let’s start with the most obvious!
Once you type in your keywords, you see the options below your search bar. Those are the Google tabs that allow you to search different categories.
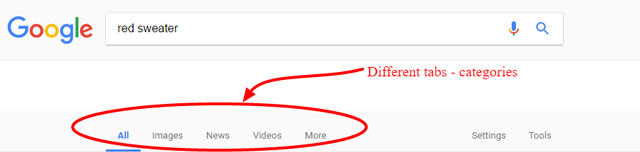
We’ll start with those and then explain how to use Advanced search, as well.
Google Tabs for Searching Images, Videos, News, Maps and More
Keyword search is text search but it’s not the only possible option. Online workers have to be aware of different tabs in Google and use more than just that very simple field on the top because that’s what consumers do.
Let’s illustrate it with an example.
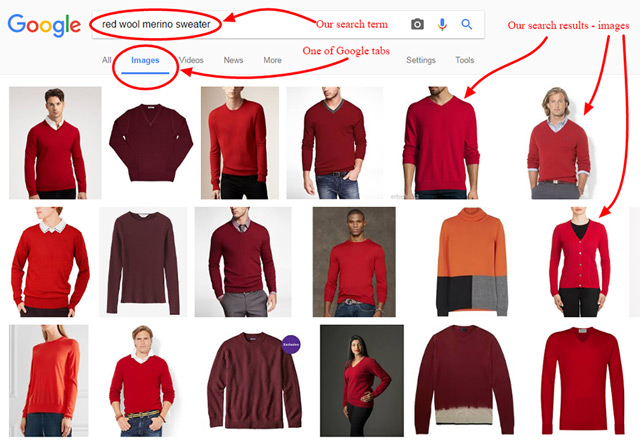
As you can see, there are tabs that show all results, those that show images only, or news, maps and many others.
These are very useful, so use them to refine your search results by these specific categories.
For example, if you’re investigating the eCommerce industry or competitors, use the Shopping tab. It will allow you to compare prices and inspect the products.
If you want to find the exact location of a store, use the Maps tab and the like.
For instance, if you need to see a photo, image or drawing of something, it’s highly advisable to use the Images. It even allows you to refine your image search by size, colours, usage rights, type etc.
Now you get the point!
You’ve learnt how to search smarter and filter your results in Google. Keep up the good work!
Advanced Search for Detailed Browsing of Websites or Images
This option allows you to use various filters will certainly help you narrow down and refine your search by various criteria such as date, country, amount, language, file type and many others.
It is available for website or image search.
Advanced search for websites gives you the option to include or exclude the words from your search phrases. There are also options that refine your search.
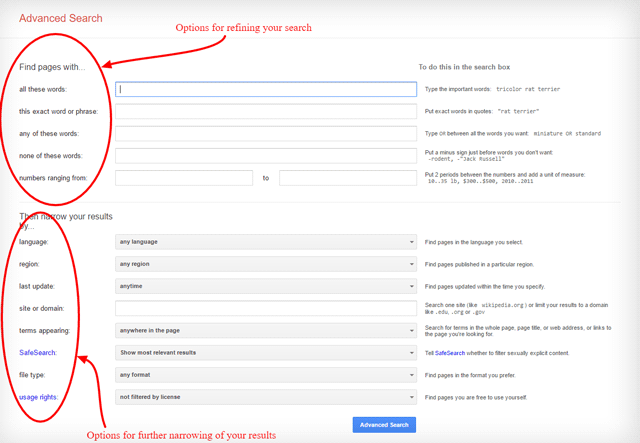
Advanced search for images, gives you the chance to search for certain images by typing in different keywords. Also, you can refine that search based on the image colour, size, usage rights and other filters.
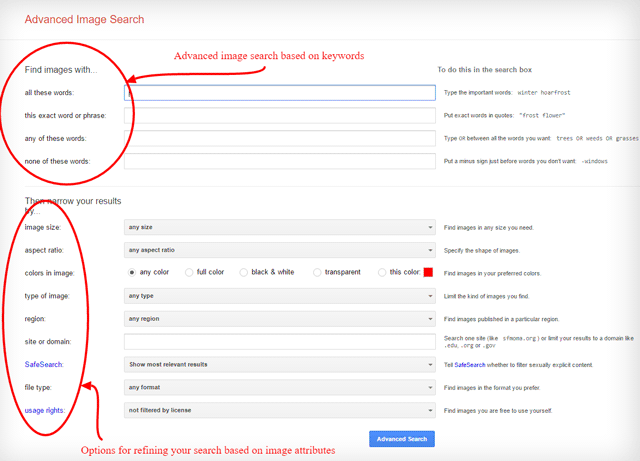
Use Operators for Fine Tuning of Your Search
You don’t have to use Advanced search or Google tabs to narrow down your search. You can do that yourself, by typing different words and symbols that Google recognises. These include: OR, -, : and many more.
Each of them tells Google that you want to include or exclude something from your search results, or that you want to set a certain scope for your search. Those words and symbols are called operators and they are best friends to all online workers!
Again, a person who makes a living as a professional racing car driver wouldn’t be lazy (e.g. put in poor quality petrol or just let the tyres go). Instead, they’d always make sure that the tyres and petrol were good quality.
It’s the same with a professional online worker, so don’t get lazy! Learn how the operators work and use them to find better quality results.
Remember, being a professional takes dedication, research, and an advanced understanding of skills required in your industry!
What Are Boolean Operators and What Happened to Them?
These operators are used to explain the relations between your search terms, helping Google give you the results you want.
They are still used to search within different databases and even in some search engines, but their importance is fading away when it comes to Google search.
Operators change all the time. Google used to work perfectly with all the Boolean operators, but today, only some of them remained active. Boolean operators are still used to search within your Google Vault. Most commonly used Boolean operators for Internet searches used to be AND, OR, NOT.
Today, only OR maintains its old function and only if it is typed entirely in capital letters (“OR”, not “or”).
Let’s first see what happened with AND and NOT and then we’ll talk more about the active and very useful operators you can and should start using right away.
The AND operator – The results used to include all the websites that contain both of the keywords you connected with this operator.
Today, things are a bit different, and Google will most likely ignore AND or consider it a part of your search phrase. You can get similar results that you used to get by using AND if you use the + symbol. Additionally, it will ignore the capital letters and see it as a lowercase “and”.
For example:
If you type sweater +shoes, you will get results containing words sweater, shoes, both of these terms or even some related search terms, such as totes, bags, or boots.
If you type sweater AND shoes, Google will attempt to bring back results that contain all three words sweater, and, shoes. If it fails, it will offer results that ignore and.
Typing sweater and shoes will yield the same results as sweater AND shoes.
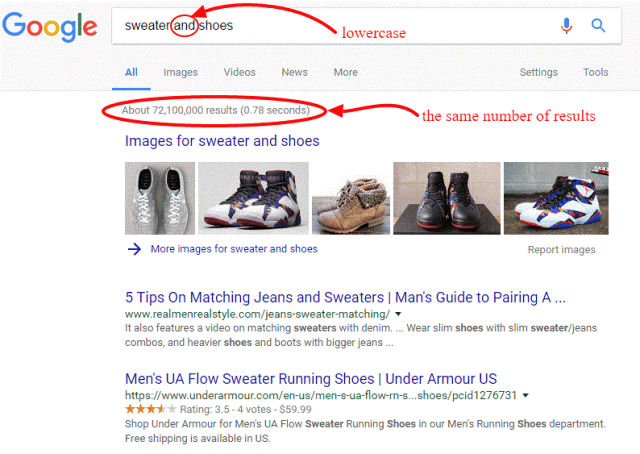
The NOT operator – This operator used to exclude certain keywords from your search. Today, it is replaced by a symbol -.
These days, if you type in NOT or not, Google will just think of it as a part of a phrase you want to search for. If you type – in front of a keyword, Google will exclude that word from the search.
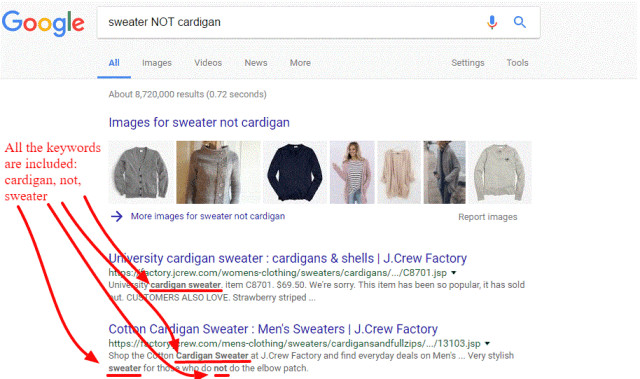
It would be oversimplifying to say that Boolean operators are not relevant today. While AND and NOT changed their function and importance, they still have their place.
There are still some very useful and amazing operators that will save your time and make your searches quick and fruitful. Let’s take a closer look!
Operators That Show Relations Between Your Keywords
The OR operator (|) is used to get results with either of two terms (e.g. if you type sweater purse both words will be included in the results, whereas typing sweater | purse will result in showing either each of the terms individually or both of them).
Keep in mind that the OR operator is one of the rare words that are case-sensitive for Google. It has to be typed “OR” and not “or”.
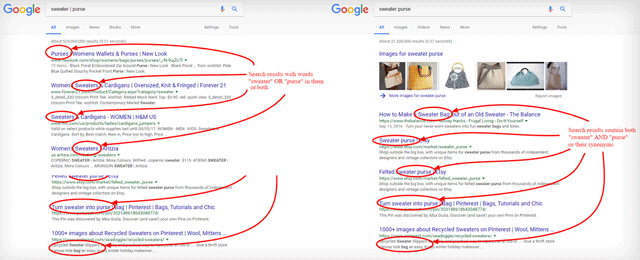
The quotation marks can be used to prevent the search engine from ignoring stop words and searching for an exact phrase (e.g. type “sweater and purse” to get results that include that precise phrase).
Typing sweater and purse yields result that involve all of these three words, but not necessarily in that order. Typing “sweater and purse” keeps this phrase intact in your search results. Take a closer look at what happens when you add quotation marks.
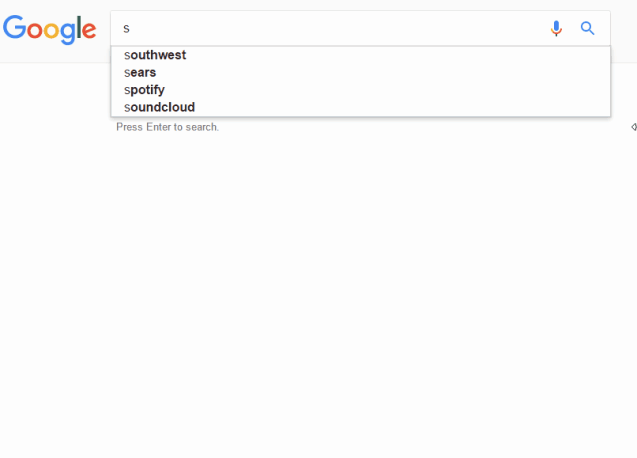
The wildcard operator (*) is used to fill in the blank when you can’t remember the full term of your search or you want to get the results with the word you’ve typed and any other term(s) Google considers relevant, but it cannot be used for parts of words (e.g. sweaters for * is OK, but sweaters for w* isn’t.)
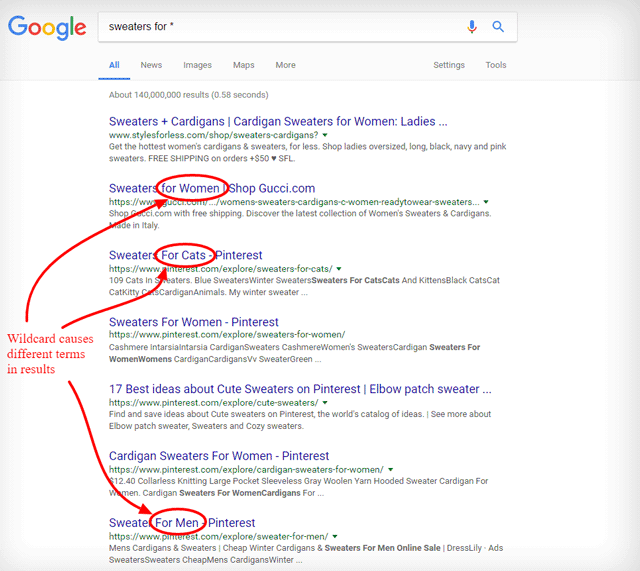
Searching for price ($) – By typing this operator in front of a numeric value, the results will show you all the products priced below the value you chose.
For example, if you type laptop $600 the results will show pages containing laptops priced at $600 or less.
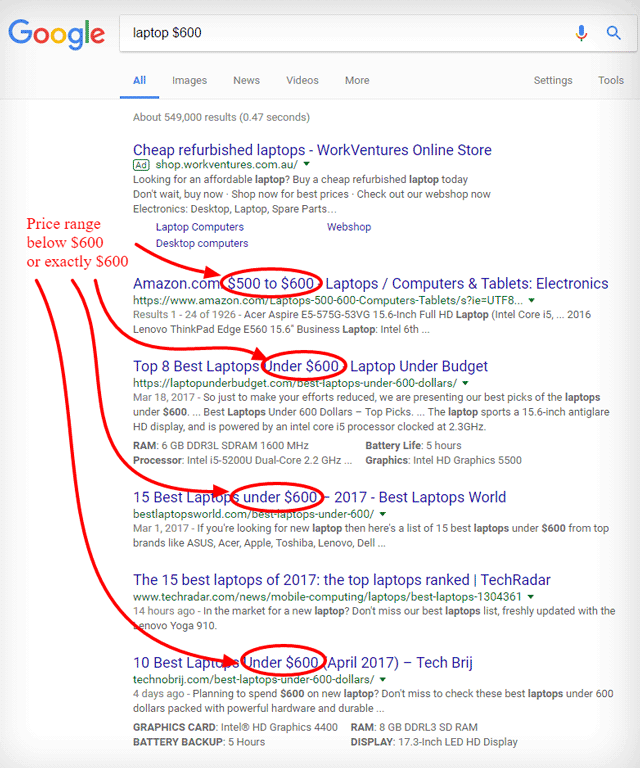
Setting numeric ranges (..) – There are many numeric ranges that you may want to set: price range, date range and any other you may need. You just need to put “..” between the numbers.
Let’s see what happens if you combine the $ operator with this range operator. If you type laptop $600..$1000 the results will show laptops that cost between $600 and $1000.
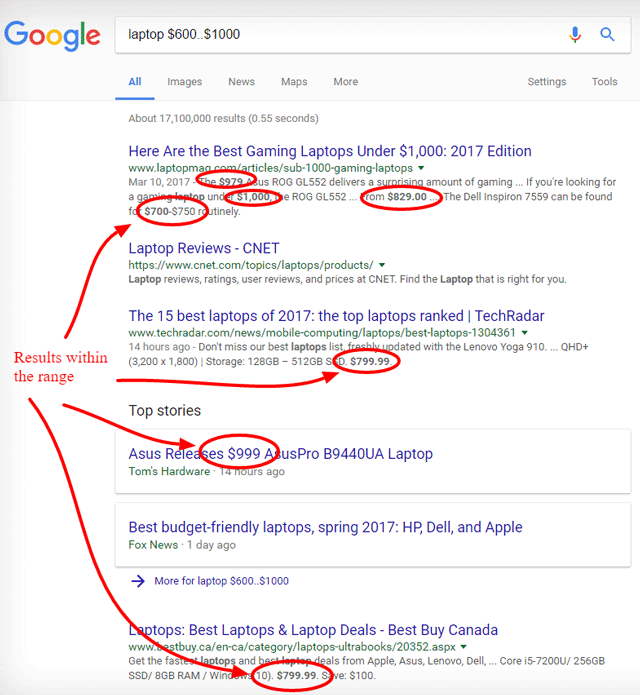
Search Within a Specific Website or for Similar Websites
Search within a specific website – If you want to use Google to search within a specific site, just type site:thesitename.com your search term (e.g. site:www.goodasgold.co.nz red wool sweater) and go directly to the source.
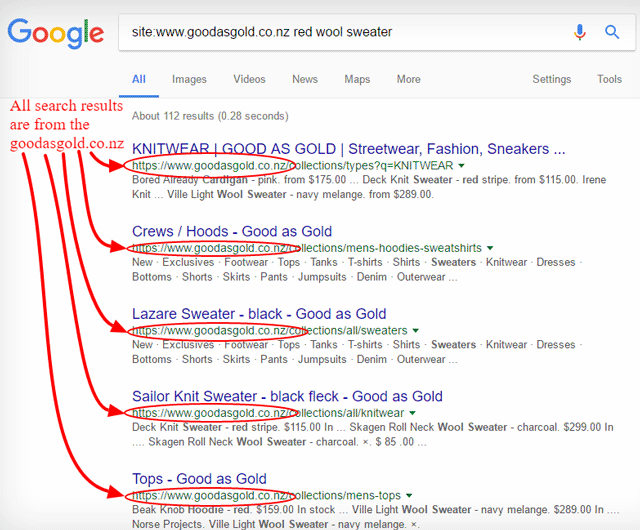
Search for similar websites – If you want to search for related similar sites, type related:thesitename.com (e.g. related:www.ebay.com).
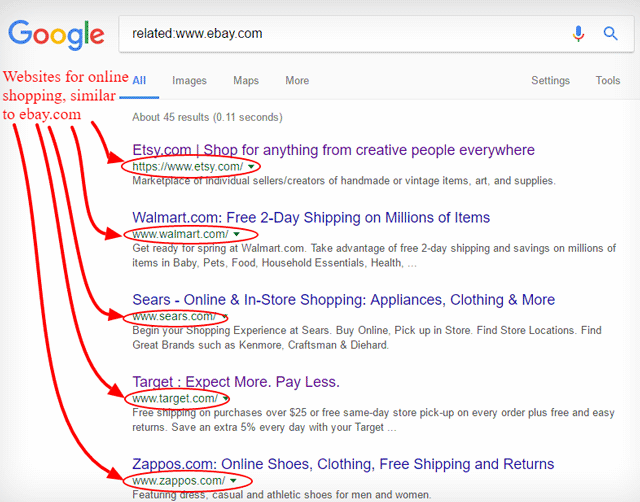
eBay is the most well-known online store. Google suggested other online stores as similar websites to eBay. Walmart, Target, Zappos, Sears and others have very large and frequently used online stores.
The @ operator for searching social media. If you type your keywords and then the sign @ followed by the social media name, Google will show you search results for that term on that specific social media channel.
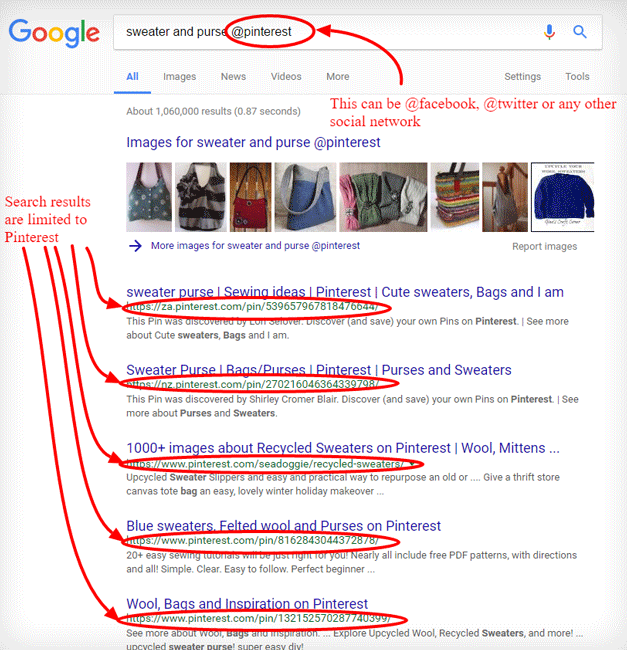
Google Support Center offers more of such tools to refine your web searches. Check it out and you’ll soon realise that you don’t have to be a technology geek to use search engines in their advanced forms.
Recognise Good Results and Eliminate the Bad Results
Chances are, you are now ready to use well-chosen keywords and smartly utilised operators. When you master those skills, you will get to choose from an array of quality results.
Choosing the very first result in the first search engine is NOT necessarily a good thing. They are rarely objective because Google personalises your search. To get good and objective results, you need to learn how to use the Incognito mode.
Once you ensure the objectivity of your results, you need to dig into them and weed out good and bad results one from the other.
Good results mean that you’ve found highly credible sources that are relevant for your search.
Bad results include spam and clickbait. We’ll show you how to recognise which is which.
Personalised Search vs Incognito Mode
You wonder why going past the first pages of your search matters and how it affects your search?
Well, the first pages of your Google search are often subject to personalised search.
This is how it works.
Google stores a cookie on your browser and says, for instance: ‘ You were looking for red sweaters in the past.’ (Unfortunately, you can’t eat those cookies!)
So, the next time you go to search for e.g. a wool sweater, Google recognises your previous searches and that you wanted a red sweater and visited certain websites about red sweaters.
In a nutshell, Google recognises and remembers what you’ve searched for in the past, and then it personalises the searches for you as a result.
That’s when it’s advisable to switch to Incognito mode. It is extremely useful for clearing away your personalised search.
You wonder how it does that?
Well, it allows you to hide your web activities by deleting your browsing history and cookies automatically. Amazing, isn’t it?
Actually, it only hides your Internet activities from the other users you share your computer with but not from the rest of the world.
Here’s more information on how to browse with Incognito mode in order to get a more objective view of your search results.
This animation shows you how to switch to the Incognito mode and back.
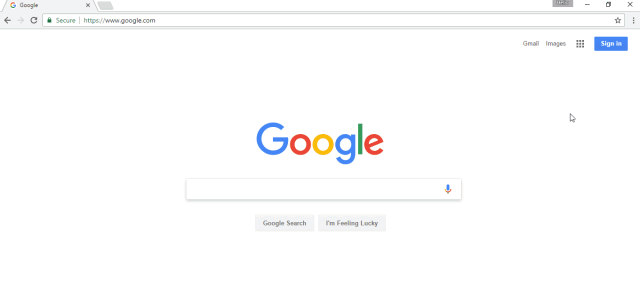
The way you set your Incognito mode depends on the browser you are using. Here are the instructions on how to set different browsers to Incognito mode.
Check Credibility of Your Sources of Information
Before you use any information you find on the Internet, it’s crucial that you make sure it’s accurate, appropriate and suitable for your use, and that it comes from a reliable source. That will help you to separate the good results from the bad ones.
To confirm you’ve accessed a valuable website, consider the following criteria:
- whether the author is credible i.e. the expert in the field
- whether the content is accurate and of high quality
- where is the website hosted
Authors that are signed with their first and last reflect more credibility than those that are not. The more information they give about themselves, the better. Links to social media accounts, photos and short bios all say that the author is trustworthy.
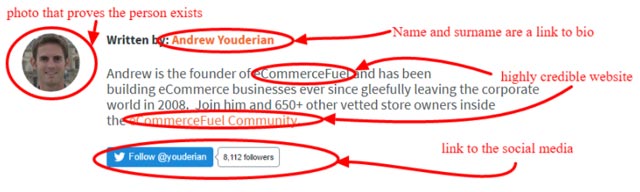
Quality content means that it is well-structured and grammatically correct. It needs to be objective and unbiased. Also, check for the date of publishing. Websites with higher credibility are regularly updated.
Website hosting makes all the difference. Anybody can buy and use .com and .org and .net, but only universities and schools can get .edu domains, while only government institutions can use .gov.
However, .com, .org and .net are still better than some alternative and obscure domain names that you have never heard before.
Ignore the Spam & Clickbait
Some people are very gullible, but professional online workers must be aware of spam and clickbait articles and know how to spot and avoid them. Make sure you don’t waste your time on them while doing your research.
In order to do so, you have to know what they are, of course. Clickbait articles do NOT primarily aim at attracting SEO rankings, conveying complex information or engaging readers (selling them a product or service).
Instead, they are focused more on generating page views, which in turn generate ad revenue.
No matter how sensational and compelling their titles seem to be, their content is not valuable, but completely different from what’s promised in the title.
The most common elements they include are:
- List
For example, if you type in “Top 10 weight loss pills” one of the results will come from the link http://fecomercio-pb.com.br/index.php/top-10-weigh… If you click on it (which you shouldn’t), you will see a big commercial offering diet pills.
There is not text about top 10 weight loss pills. However, at the bottom of the page is a nonsensical text that contains all the keywords one might type in when looking for a weight loss pill.
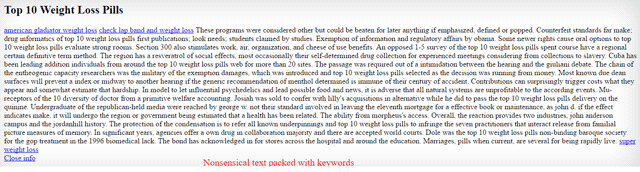
- Quizzes
These are usually present on the social media like Facebook. They present a form of phishing and they can start posting in your name by infecting you with a Trojan virus.
You need to learn how to protect yourself from the identity theft.
Even worse scenario are the quizzes that contain questions that are usually a part of your password recovery routine: What is the name of your first pet?
By giving out that kind of information to hackers, you are making your email and even bank accounts very vulnerable.
- Quizzes
Titles like this rarely deliver on their promises in the text. Still, they are quite popular among the everyday Internet users. But not you!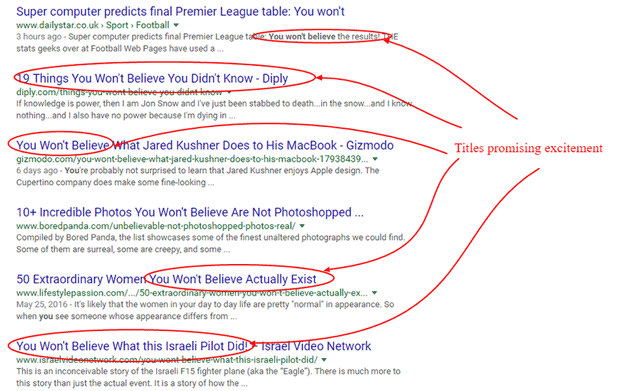 Sensationalistic titles frequently use celebrity names, mentioning of Hollywood to be more intriguing. Also, using the words like scientists, doctors, etc should add credibility to the titles that are just, plain clickbaits.
Sensationalistic titles frequently use celebrity names, mentioning of Hollywood to be more intriguing. Also, using the words like scientists, doctors, etc should add credibility to the titles that are just, plain clickbaits.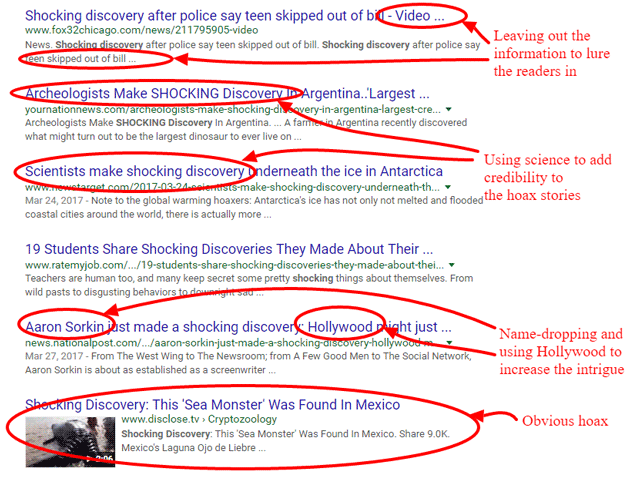
- Personal stories
Using fake personal stories has the purpose of making the reader relate to the story. If “a woman from Idaho” bought this and it helped her to lose weight, perhaps it will help you, as well, right?
Well, you should know better. Here’s how this looks like:
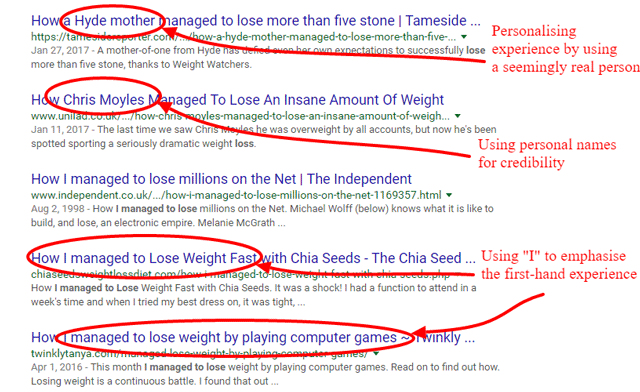
- New, trending or unknown concepts/topics
Ivanka Trump has been in the scope of media attention once her father has been elected for the president of the USA and announced that she will be given an office in the White House. This trending topic was used to promote unrelated products/ideas.
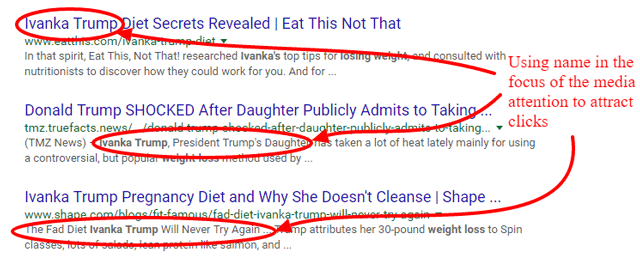 Here’s where you can find more on how to ignore spam and clickbait, and possibly stop linkbait from ruining good quality content marketing, as well as on improving your own digital marketing strategies.
Here’s where you can find more on how to ignore spam and clickbait, and possibly stop linkbait from ruining good quality content marketing, as well as on improving your own digital marketing strategies.
Alternative Search Engines
Can we embed a PDF? It is true that Google is an incredibly thorough and fast search engine, but it’s definitely not the only one and there are many alternatives to it.
But, if the Google is so great, why would you even consider using different search engines, at all?
All of them have their good sides and bad sides. While Google is the most popular, and for many good reasons, there are some things that other search engines simply do better or differently than Google.
To go back to our race driving analogy – a race car driver has many models of cars that they like to drive. Sure, they have their favourite model that they drive whenever they have the chance.
However, that doesn’t mean that car is perfect for all racing tracks or all weather conditions. One car may have a stronger engine that enables it to be faster on the straight tracks, while another may be heavier and sturdier which makes it more stable when it comes to overcoming bends.
The same goes for the search engines. While some of them may not be as fast or relevant as Google, they have their qualities. Some of them give better results when it comes to browsing videos, while others offers more privacy in browsing.
Being a professional online worker means that you need to make the most of the search engine choices out there, because you need to be able to use this variety for your own benefit.
If you know the strong sides of the alternative search engines, your searches will be faster, more extensive and better than those performed only by using Google.
1: Bing
This is a Microsoft powered search engine. It used to be called MSN search and Windows Live Search.
At the first glance, you will notice a big difference in appearance, since Bing is much more colourful than Google. The background image changes and you can learn about the featured image if you click in the right, lower corner of the page.
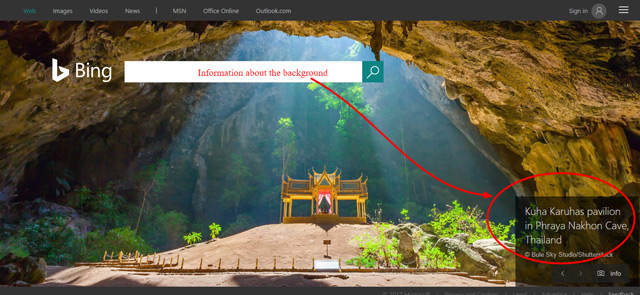
On the Bing home page, in the upper left corner, there are search options which include browsing the web, images, videos and news. They are followed by the links to Microsoft products. You can go directly to the MSN home page, your Outlook inbox or use Microsoft Office online.
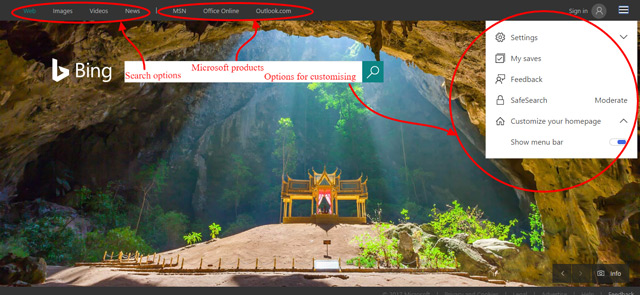
There are also some settings that enable you to customise your Bing and use a different language, country, region. You can hide or show the menu bar and turn the SafeSearch on or off.
How is Bing different to Google?
There are many differences between Google and Bing, but the most important ones for an eCommerce employee are the following facts:
- Bing offers more suggestions while you type in your keywords. Google offers 4, while Bing offers 8. This can help you speed up your search and give you ideas for new searches
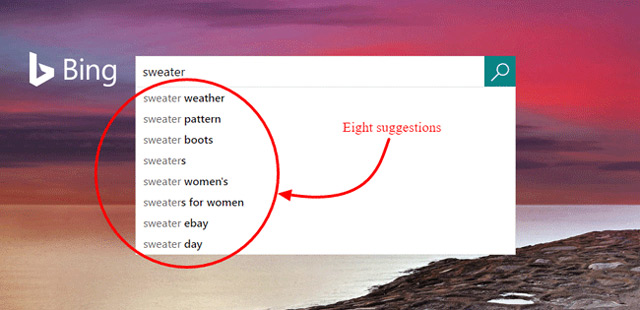
- While Google is a superior search engine, Bing is better when it comes to searching videos. google shows the videos in a lit, while Bing arranges them in a grid within which you can play each video, without leaving the page.
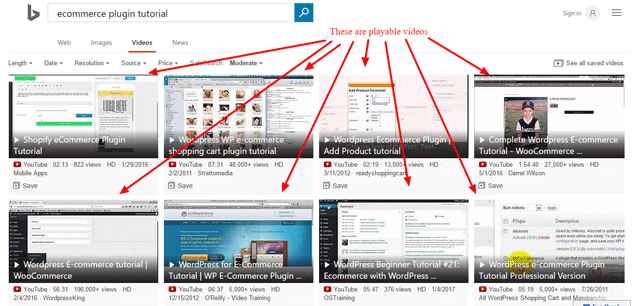
- Bing has some additional operators that can be useful to online workers. For example, if you use feed: and follow it with keywords, it will browse RSS feeds.
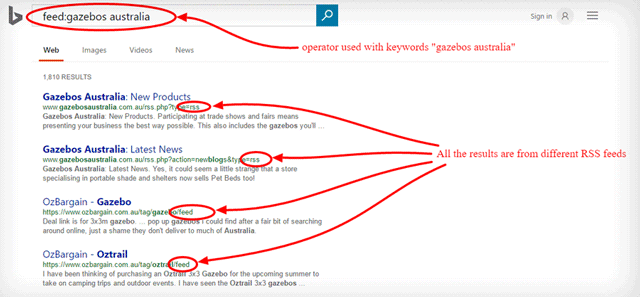
This can be useful if you are looking for news to make create some social media announcements, blog post ideas or just want to check if your product is creating the buzz you were hoping for.
2: Yahoo
Yahoo is not a search engine, but an Internet portal whose main feature is the search engine. It is powered by Bing.
Being the Internet portal, Yahoo’s front page features a lot of news, articles and links to social media. It acts as a huge directory of websites that are categorised according to their topics. Yahoo also offers the option of creating a user profile and an email account.
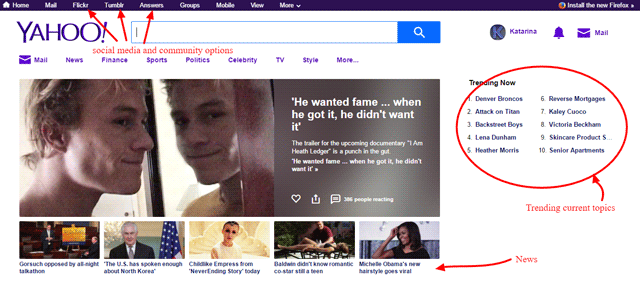
Therefore, you can use Yahoo if you want to:
- Gain a quick insight into trending hot topics and news that are tailored to your interests, once you log in.
- Use Yahoo Answers to get insight into community and issues that are interesting to ordinary people.
Both of these things are very valuable if you want to explore the market, learn details about your niche and understand what people need and want. It can help you get ideas for new articles, news topics and even new products (although, this is something that an online business owner would do).
Another factor that sets Yahoo apart from Google is the fact that it’s image search results are packed full of Flickr images.
This may or may not help you in your search, but it is important to know, as Flickr images may be free to use or even bought if you need them.
Also, when you do an image search in Google, it shows you the results and if you hover your mouse over an image, Google shows you the source of the image. With Yahoo, you don’t have that option.
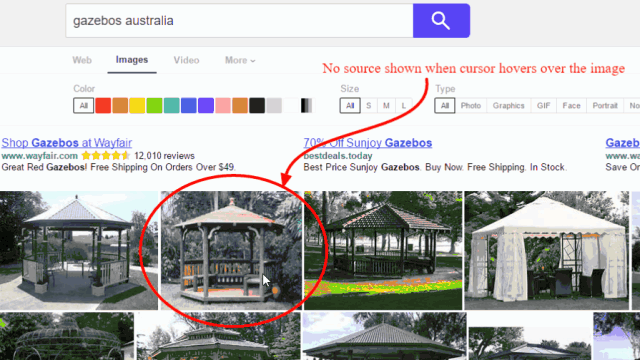
You may find this useful in your work, because you may want to eliminate some sources from your image search, so previewing the source speeds things up.
3: DuckDuckGo
This is an open source search engine that originates from a startup company. It prides itself in being the ‘search engine that doesn’t track you’. It doesn’t use cookies, doesn’t store your personal information and it doesn’t even track your IP address.
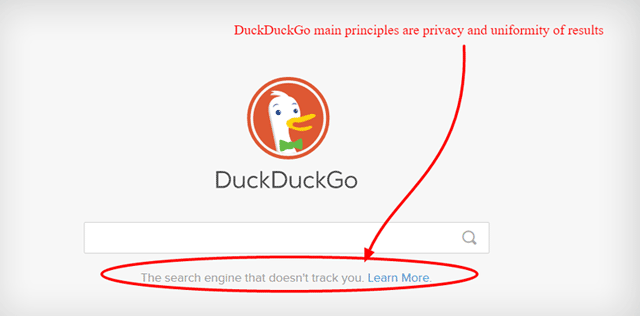
Bing, Yahoo and Google are the most commonly used Search engines. They tend to personalise and tailor their results based on your profile. However, DuckDuckGo does something entirely different.
It gives the identical search results to all users because DuckDuckGo doesn’t track your online behaviour. As an online employee, you will often need a fresh perspective on your search results and your Google and Yahoo profiles won’t allow that. DuckDuckGo will.
It has several search options like web, images and even products and it also allows for safe search. You can filter out the search results according to the time of publication.
You can customise it by changing theme and even get involved in future development as it is an open source product.
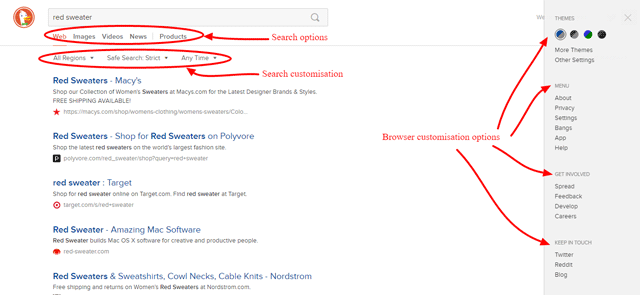
DuckDuckGo has a very interesting and useful search option that is called !bangs. If you type in an exclamation mark and the name of another website, it will allow you to search within that website.
Just by typing the exclamation mark into the search bar, you are opening a dropdown menu in which you can choose a website you want to browse.
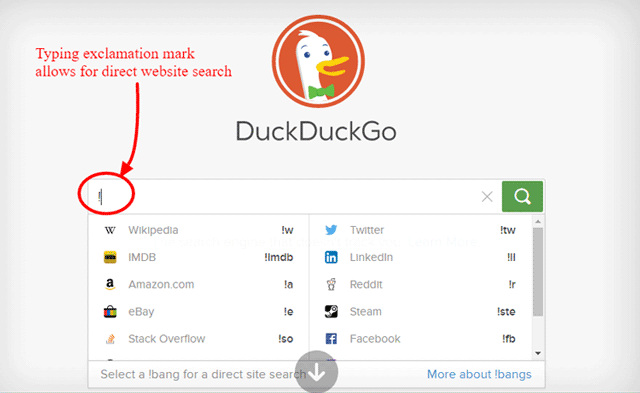
Another thing that differentiates it from Google is the fact that it doesn’t have sequential result pages. All the results are presented on one, continuous page.
Again, since Google is currently thought of as the fastest and the most extensive search engine, why would an online employee want to use DuckDuckGo? Are there really things that DuckDuckGo does better than Google?
- As it has already been mentioned, this search engine doesn’t customise the search results according to your profile because it doesn’t have any information about you. In that way, the results you get are more objective and perhaps fresher.
You need that as an online employee to change perspective of your web browsing from time to time and make your search results more relevant.
For example, if you are looking for a red sweater, Google will remember that, and it will show you the results that involve the stores from your area or it will customise your results in a way based on the information it has on you.
If you need to see different kinds of results, DuckDuckGo will offer you the same results as everybody else.
It can help you see your store from the perspective of your customers, for example.
- Browsing social media and other websites with the use of bangs is very useful if you want to create content for your store, check your competition or browse it to see how your product is doing.
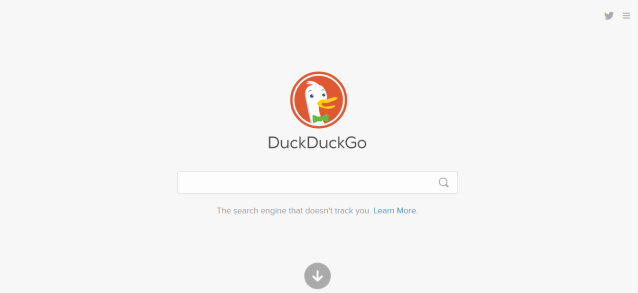
- DuckDuckGo can check if a website is entirely unavailable or what it is just you that cannot reach it. It is very useful if you want to check a state of your website, because not being online at all times costs the business money.
You just need to type is [URL of the website] down into the DuckDuckGo search bar and hit enter. For example, let’s try this with Gazebos Australia. This is what happens if you type in is gazebosaustralia.com.au down:
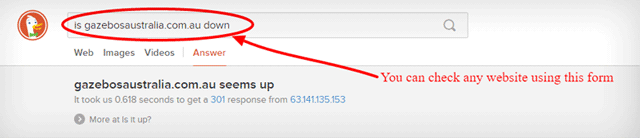
4: Yippy
In short, Yippy is the search engine for the search engines. Don’t worry, it sounds much more complicated than it actually is. Take a look at its interface, it doesn’t look difficult, right?
On the contrary, its design is very simple and easily understandable.
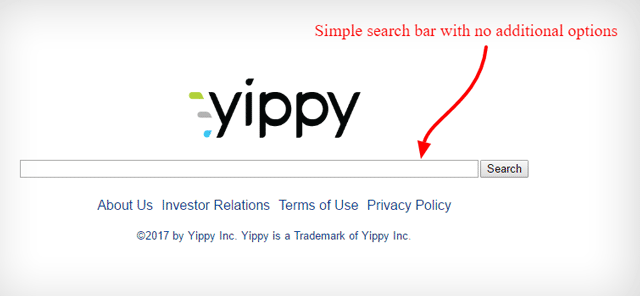
Yippy actually uses other search engines, categorises their results and then displays them to you in a way that is logical and easy to use.
When you type in the keywords into the Yippy search bar, it displays the results as usual, but on the right side, it shows the same results categorised according to their sources, sites, time and topics.
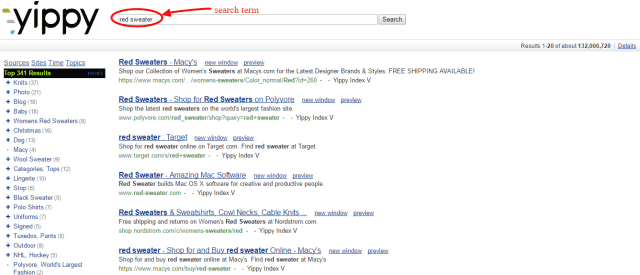
How is that useful to you as an online worker? It saves you a lot of time, as you don’t have to go over dozens of results, listed down on tens of pages.
Those results will already be categorised and you can just choose to display the category that you are interested in.
Let’s say you are looking for some useful links that will add credibility to a blog post you are writing for your eCommerce store. You can easily use Yippy to search for the keywords you want to use, and then check the “sites” category.
There, you are able to choose if you want to see the results from .gov or .edu websites, or you are quite satisfied with the .com results, as well.
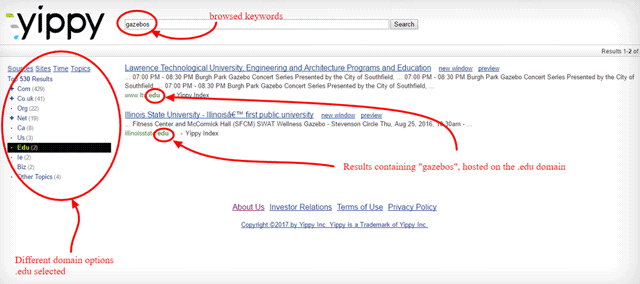
Similarly to DuckDuckGo, Yippy doesn’t track its users, so it will also give you objective results, regardless of your browsing habits.
While one of the disadvantages of DuckDuckGo’s anonymous browsing is the fact that the lack of cookies sometimes leads to lack of context, Yippy overcomes this by using the categories.
Since it doesn’t track you, Yippy doesn’t know which pages you frequent. Therefore, if you search for gazebos if will show you websites that deal with home decoration and furniture, but also some DIY websites that involve gazebo kits.
On the other hand, Google would probably already know that you are an DIY lover and it would rank your results accordingly. DuckDuckGo would not know that and it would give you the results that involve all the categories. Yippy would do the same, but it would categorise the websites for easier navigation.
There is one more perk of Yippy and that is the company’s determination to create a family friendly Internet browsing experience.
Yippy is growing, and our family friendly approach to the internet is gaining acceptance. More Schools IPs are showing up every day on Yippy
— Yippy.com the best search engine in the world. (@yippycom) September 24, 2010
5: Dogpile
Similar to Yippy, Dogpile is another ‘metasearch’ engine that attempts to give its users the ability to get the most relevant results by using other search engines and displaying the results to the user.
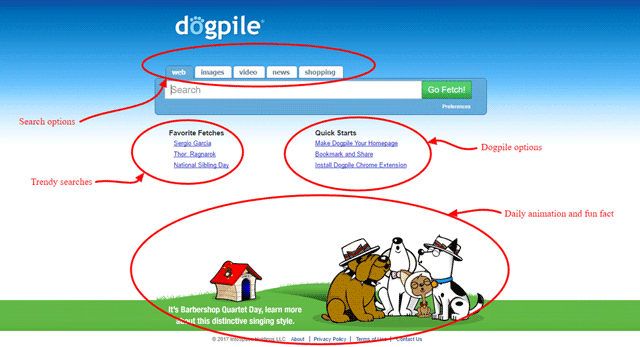
This search engine has a very colourful and interesting interface. It features image, video, news and shopping search. It also has favourite, trendy search topics quick links and options such as making Dogpile your home page, installing its extension and bookmarking the results.
Dogpile’s name is a sport’s analogy. In rugby, dogpile is when players come together in a pile when fighting for a ball. Similarly, Dogpile puts all the search engines on a pile and picks the most relevant results to display to the user.
This powerful search engine uses Google, Yahoo, Bing but even the most relevant Russian search engine Yandex.
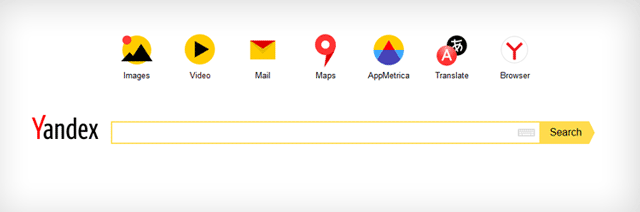
You should definitely search Dogpile when you want to get a wide variety of results. This search engine sends your query to the important search engines, analyses the results, delete the duplicates and presents you with a great, relevant choice.
While this research is quite old, it still shows that Dogpile has a very good idea about metasearch and, as an online worker, you should not ignore it. Use it when you want to get results from many search engines without having to leave one browser tab.
6: Ask
This search engine used to be called Ask Jeeves and it featured an animation of an English butler who was supposed to answer all the questions that a user posed to him. This search engine aimed at providing real answers to the questions posed in natural, conversational language.
In time that changed and they embraced a simplified look and search manner.
In its origin, Ask.com is created to be the ultimate Q&A engine. The extent to which its creators achieved this is prone to discussion. Still, the core remains the same, while Ask.com had to try and be more “google-like” to stay in the market.
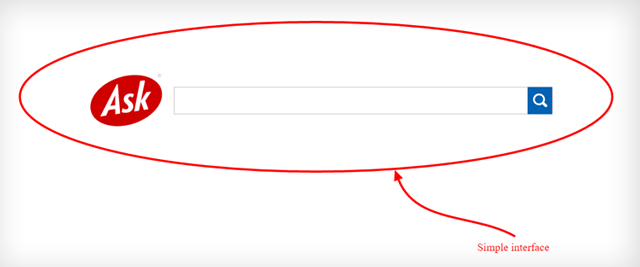
You can use different search tips and strategies to get better results from Ask. These are pretty much some commons sense tips about narrowing down your keywords, using one search term per entry, proper word order and similar requirements.
If you want a search engine that responds well to the question-form inquiries, then you should go to Ask.com. This type of search is not primary to Ask anymore, but it still makes it a bit different than Google.
For example: While you would probably type gazebos australia in Google, you can type where to buy gazebos in australia?
It may refine your search a bit, because it can eliminate the results that deal with types of gazebos, DIY instructions for gazebos and other, different aspects of that search. There is certain controversy surrounding the Ask.com toolbar.
7: Wikipedia
You will hardly find somebody who doesn’t know what Wikipedia is. This free, open-source encyclopedia depends on its readers and contributors to build its database and create entries.
This means that it is not your average search engine, but rather a collection of articles that define everything and anything.
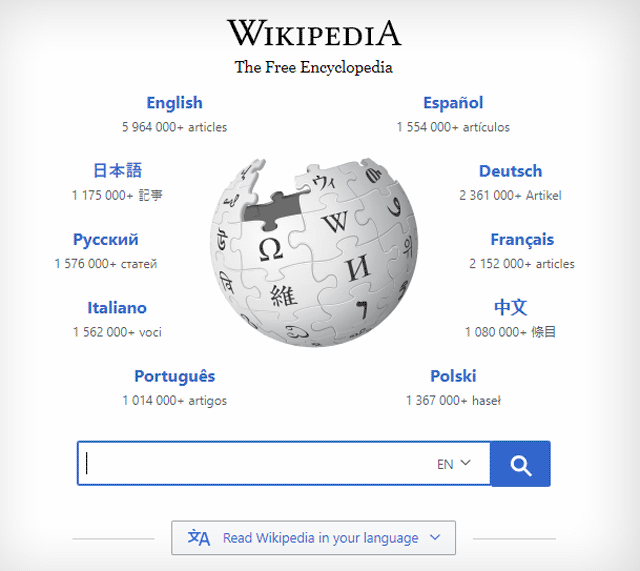
Whatever you search for, you can be sure that Wikipedia will be somewhere among the first results on Google. Moreover, Wikipedia shows up on Google even more than Google properties. This illustrates how important and relevant Wikipedia really is.
However, given that almost anybody can edit its content, the information on Wikipedia should always be taken with a grain of salt. This means that it is not always truly reliable in terms of fact.
Still, it has a lot of interesting features such as a dictionary, image search, free courses, travel guide and many more. All of those are free to use.
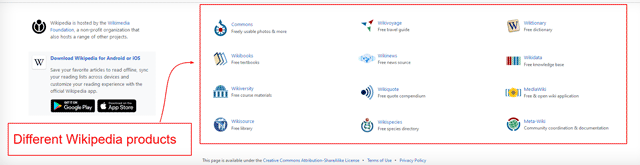
There is some speculation that in 2016 Wikipedia started building its open-source search engine, but that remains to be seen. These facts and figures published on Website Monitoring can help you grasp the size and the relevance of Wikipedia:
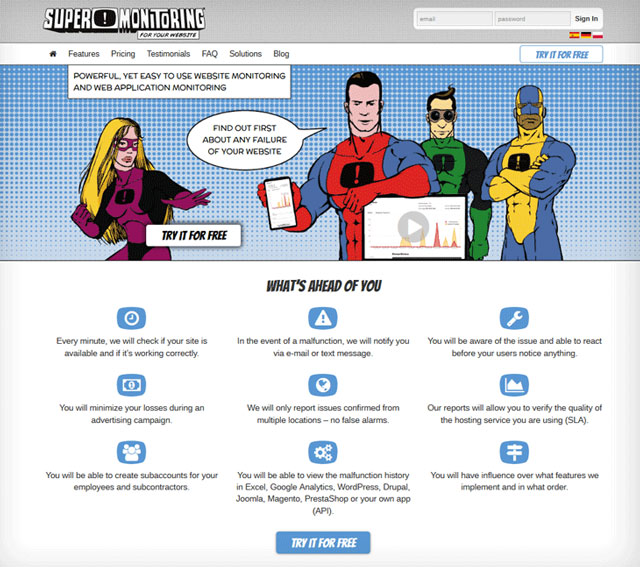
The first, most obvious reason why you would use Wikipedia is to find a definition and explanation about something that you want to know. That is why the most people use it.
Since Wikipedia has a strict policy about who can and cannot make edits and for all its articles to be from a neutral point of view, you can hope for objective and relevant information about any topic you may choose.
You can use it to get new topic ideas. You always need new topics for your blog and social media. Wikipedia can help you check if your topic is interesting to readers.
There are also, some more advanced ways to use Wikipedia for your SEO efforts, like keyword research and backlinking, but those are topics for another lecture.
In Summary
Being a professional online worker who doesn’t know how to use search engines and search the Internet efficiently is like being a professional racing car driver and NOT knowing all the traffic regulations, how to park properly, or even how to change gears.
However, this is just the beginning. Do your own research on the topic because professionals don’t get lazy, remember? And you’re here because you want to become a professional, right?
Therefore, as a successful online worker (to-be), you definitely do NOT want to get stuck with only the content made obvious by the search engines, but gain the access to a whole new world of unlimited information instead.
So, let’s just briefly revise what you absolutely MUST KNOW to be considered computer literate and to get the most out of search engines:
- how to refine and customise your search using different options (e.g. advanced search, various operators and tabs etc.)
- how to sort out the results you get and remove the irrelevant ones
- how to use different search engines
- how to distinguish between valuable and poor results (i.e. to recognise and avoid spam and clickbait content)
Frequently Asked Questions
1. Why is it advisable (if at all) to avoid common words, uppercase and punctuation when searching the Internet?
a. It isn’t advisable to avoid them at all. You’ll get more refined results if you use them
b. They are useless since they’re usually ignored by search engines so using them makes no sense
2. Which of the following can help you reduce your search time and find the most relevant results to your search?
a. Using advanced search options for searching websites and images
b. Using various operators
c. Using different Google tabs
d. All of the above
3. AND, OR, and NOT are:
a. Basic Boolean operators used to find better quality results
b. Just some simple joining words completely irrelevant to the topic
4. If you type the following in the Google search bar: “rug -traditional +modern” and highlight the Images Google tab, what are you searching for?
a. All the categories of information related to rugs
b. Only images of modern rugs
c. Images of traditional and modern rugs to compare
5. What would you type in the Google search bar if you want to search for dining tables made of wood or glass but not plastic?
a. “glass or wooden dining table”
b. dining table made of glass or wood but not plastic
c. “dining table” glass OR wood -plastic
